Artikel Terkini
- 05 June - Joomla alpha 1 released for public testing
- 10 June - Feature freeze to prepare for beta release
- 13 June - Joomla beta 1 to be released for public testing
- 27 June - Joomla beta 2 to be released for public testing
- 4 July - Version 11.1 of the Joomla Platform to be released
- 10 July - Joomla 1.7 GA released
- 10 August - Joomla 1.6 reaches end of life and is no longer supported
- January 2012 - Next version of Joomla is released
- April 2012 - Joomla 1.5 reaches end of life
Bagi mereka yang ingin menggunakan Joomla 1.7 pada laman web sebenar, tunggu hingga Januari 2012! Joomla 1.7 yang stabil dijangka akan dilancarkan seawal tarikh tersebut. Walau bagaimanapun, jika anda sudah tidak sabar untuk mengujinya, klik pautan di bawah untuk muat turun Joomla 1.7 Alpha:
http://joomlacode.org/gf/project/joomla/frs/?action=FrsReleaseBrowse&frs_package_id=5940
Dipetik dari: http://www.joomla.org/announcements/release-news/5372-joomla-17-alpha-released.html

Joomla 1.6 kini telah sedia untuk dimuat turun! Sejak 10 Januari 2011 lalu, Joomla versi terkini telah dilancarkan secara rasminya. Seperti pada versi percubaan 1.6, perubahan pada struktur artikel mungkin menjadi isu bagi pengguna lama Joomla versi 1.5.
» Muat turun Joomla 1.6 terkini DI SINI
» Lihat demontrasi Joomla 1.6 DI SINI
» Buka maklumat lanjut berkenaan Joomla 1.6
- web server (berfungsi menguruskan fail web)
- database server (berfungsi menguruskan data untuk halaman web)
- enjin penterjemah/pelaksana bahasa (melaksanakan arahan kod aturcara seperti ASP, PHP, JSP)
Berikut adalah langkah-langkah instalasi sistem Joomla (versi 1.5.22) ke dalam web server yang menggunakan sistem WAMPServer:
1. Klik ikon WAMPServer dan pilih www directory
 |
| Langkah 1 |
2. Paparan halaman web directory akan terpapar (C:\wamp\www). Web directory adalah folder di mana fail-fail halaman kita akan ditempatkan di dalam web server ini.
 |
| Gambarajah 2 |
3. Extract (pecahkan) fail instalasi Joomla yang telah dimuat turun. (Klik sini untuk muat turun Joomla 1.5.22)
 |
| Langkah 3 |
4. Pada paparan Extraction wizzard, klik Next untuk memulakan pemecahan (extract) fail Joomla
 |
| Langkah 4 |
5. Klik Browse untuk pilih destinasi instalasi Joomla
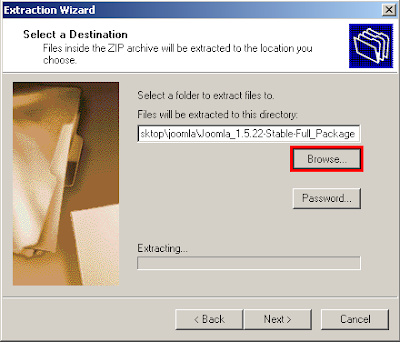 |
| Langkah 5 |
6. Pilih destinasi C:\wamp\www dan klik Make New Folder untuk membina folder instalasi Joomla
 |
| Langkah 6 |
7. Beri nama yang sesuai untuk folder ini (sebagai contoh: joomla)
 |
| Langkah 7 |
8. Klik Next untuk memulakan proses extraction
 |
| Langkah 8 |
9. Klik Finish
 |
| Langkah 9 |
10. Berikut adalah paparan folder Joomla yang terhasil
 |
| Gambarajah 10 |
11. Buka menu WAMPServer dan klik phpMyAdmin
 |
| Langkah 11 |
12. Pada paparan PHPMyAdmin, masukkan nama pangkalan data untuk Joomla (seperti: joomla) dan klik Create
 |
| Langkah 12 |
13. Paparan status pembinaan database akan terpapar. (Pastikan anda tidak meletakkan SPACE pada nama database! Gunakan tanda '-' atau '_' sekiranya perlu)
 |
| Gambarajah 13 |
14. Klik menu WAMPServer dan klik localhost.
 |
| Langkah 14 |
15. Paparan status WAMPServer seperti di bawah akan terpapar. Klik pada ikon folder projek (Joomla) anda.
 |
| Gambarajah 15 |
16. Paparan instalasi Joomla akan terpapar. Pilih bahasa en-US (untuk arahan instalasi) dan klik Next
 |
| Langkah 16 |
17. Pastikan tiada paparan No pada Pre-installation Check ini (jika ada status No, edit fail httpd.conf Apache untuk menghidupkan fungsi ini). Amaran pada Recommended Settings boleh diabaikan. Klik Next
 |
| Langkah 17 |
18. Paparan lesen Joomla dipaparkan. Klik Next
 |
| Gambarajah 18 |
19. Masukkan butiran sambungan database (pastikan nama database sama dengan langkah 12)
 |
| Langkah 19 |
20. Pilih No untuk FTP (Ini kerana komputer PC biasanya tiada fungsi FTP). Klik Next
 |
| Langkah 20 |
21. Masukkan butiran halaman: nama halaman, email dan katalaluan pengurus sistem. Klik Install Sample Data hanya sekiranya anda ingin memasukkan contoh menu dan artikel (Anda dinasihatkan untuk TIDAK INSTALL sample data ini untuk tujuan tutorial ini). Klik Next
 |
| Langkah 21 |
22. Amaran berikut akan terpapar sekiranya anda tidak klik Install Sample Data. Klik OK untuk teruskan (atau klik Cancel jika anda ingin install sample data).
 |
| Langkah 22 |
23. Instalasi selesai. Amaran supaya buang folder Installation akan terpapar (folder yang digunakan untuk proses install Joomla tadi)
 |
| Gambarajah 23 |
24. Buang folder Installation Joomla
 |
| Langkah 24 |
25. Klik menu Site untuk melihat halaman Joomla; atau klik menu Admin untuk membuka panel kawalan Joomla.
 |
| Gambarajah 25 |
26. Berikut adalah paparan halaman Joomla TANPA Sampel Data (http://localhost/{folder_joomla})
 |
| Gambarajah 26 |
27. Berikut adalah paparan Joomla DENGAN Sample Data
 |
| Gambarajah 27 |
28. Berikut adalah halaman pengurusan Joomla (http://localhost/{folder_joomla}/administrator)
 |
| Gambarajah 28 |
29. Berikut adalah paparan panel kawalan Joomla setelah pengguna berjaya login
 |
| Gambarajah 29 |
- Membangunkan halaman web secara terus di dalam komputer web server
- Membangunkannya di dalam PC (atau laptop); kemudian memindahkannya ke dalam komputer web server
Bagi membolehkan seorang pembangun membina (atau mencuba) sesebuah sistem halaman web di dalam PC mereka (digelar localhost), PC tersebut perlu dimasukkan dengan fungsi sebuah web server. Untuk Joomla yang di bangunkan menggunakan bahasa aturcara PHP, perisian WAMPServer adalah pilihan yang sesuai.
Selain menyokong fungsi sebuah web server, WAMPServer (singkatan bagi Windows-Apache-MySQL-PHP Server) adalah serasi sistem yang diaturcara dengan PHP (seperti Joomla, Wordpress, Drupal, PHPBB, Moodle) dan didatangkan dengan pangkalan data MySQL serta sistem pengurusan pangkalan data PHPMyAdmin. Ini bermaksud WAMPServer adalah sebuah pakej lengkap yang akan menukarkan PC (atau laptop) pengguna menjadi sebuah web server lengkap untuk tujuan pembangunan halaman web bersistem!
Ikuti langkah-langkah berikut untuk cara mendapatkan WAMPServer dan langkah-langkah instalasi WAMPServer:
1. Muat turun WAMPServer DI SINI
2. Buka pakej instalasi WAMPServer
 |
| Langkah 2: Klik Run untuk memulakan instalasi |
3. Klik Next
 |
| Langkah 3: Klik Next |
4. Pilih I accept the agreement dan klik Next
 |
| Langkah 4: Pilih I accept the agreement dan klik Next |
5. Biarkan instalasi di C:\wamp dan klik Next
 |
| Langkah 5: Biarkan instalasi di C:\wamp dan klik Next |
6. Klik create a Desktop icon dan klik Next
 |
| Langkah 6: Klik create a Desktop icon dan klik Next |
7. Klik Install
 |
| Langkah 7: Klik Install |
8. Biarkan instalasi selesai
 |
| Langkah 8: Biarkan instalasi selesai |
9. Klik Launch WampServer dan Klik Finish
 |
| Langkah 9: Klik Launch WampServer dan Klik Finish |
10. Ikon pengurusan WAMPServer pada Taskbar
 |
| Gambarajah 10: Ikon pengurusan WAMPServer pada Taskbar |
11. Warna ikon WAMPServer menandakan status sistem web server anda
 |
| Gambarajah 11: Warna ikon WAMPServer menandakan status sistem web server anda |
12. Klik ikon WAMPServer untuk buka menu WAMPServer
 |
| Gambarajah 12: Menu pengurusan WAMPServer (klik ikon WAMPServer untuk membukanya) |
13. Klik menu localhost dan lihat hasilnya
 |
| Langkah 13: Klik menu Localhost |
14. Sekiranya paparan seperti di bawah muncul, komputer PC anda telah bersedia menjadi sebuah web server (localhost).
 |
| Gambarajah 14: Paparan maklumat web server WAMP di localhost (http://localhost/) |
KelasJoomla sempat menguji Joomla 1.6 RC1 yang baru dilancarkan pada 14 Disember 2010 lalu. Berikut adalah langkah-langkah instalasi Joomla ini:
1. Muat turun (download) Joomla 1.6 RC1
2. Muat naik (upload) fail Joomla ke server Web Hosting
 |
| Langkah 2: Upload |
3. Bina pangkalan data (database) untuk Joomla
 |
| Langkah 3.1: Bina database |
 |
| Langkah 3.2: Salin nama database |
4. Buka URL (alamat) halaman Joomla di dalam Web Browser. Klik Next untuk instalasi Joomla.
 |
| Langkah 4: Buka URL laman untuk instalasi Joomla |
5. Semak tanda No berwarna merah (jika ada, sila betulkan penetapan server ini). Klik Next untuk teruskan.
 |
| Langkah 5: Semak status server |
(Nota: Pilihan Recommended Settings boleh diabaikan)
6. Baca lesen dan klik Next.
 |
| Langkah 6: Lesen Joomla |
7. Masukkan maklumat sambungan database: host (alamat server database), username, password, dan nama database yang anda telah sediakan (dalam langkah 3).
 |
| Langkah 7: Masuk info database |
8. Masukkan maklumat FTP (File Transfer Protocol) jika ada. Ia boleh diabaikan dalam kebanyakan server (pilih no). Klik Next.
 |
| Langkah 8: Maklumat FTP |
9. Masukkan butiran laman web anda: Nama laman, ringkasan laman, katakunci laman, nama pentadbir, dan katalaluan pentadbir. Klik Install Sample Data jika anda ingin masukkan contoh susunan data dalam halaman Joomla anda (Disyorkan bagi pengguna baru). Klik Next.
 |
| Langkah 9: Konfigurasi laman |
10. Paparan Finish (selesai) akan terpapar dengan amaran "Padam folder Installation Joomla anda untuk Joomla berfungsi."
 |
| Langkah 10: Instalasi selesai |
11. Buang / rename folder Installation Joomla (dalam server web hosting).
 |
| Langkah 11: Buang @ rename folder Installation |
12. Uji halaman Joomla anda dengan membuka halaman pengguna (Site) dan halaman pengurusan (Administrator).
 |
| Langkah 12: Pilih halaman paparan |
Contoh halaman pengguna (http://kelasjoomla.hyperphp.com/v1.6) tanpa sample data.
 |
| Gambarajah 12.1: Laman pengguna Joomla |
Contoh halaman pengurusan (login page) (http://kelasjoomla.hyperphp.com/v1.6/administrator).
 |
| Gambarajah 12.2: Paparan login Joomla (http://URL-Joomla/administration) |
Contoh halaman kawalan Joomla untuk pengurusan.
 |
| Gambarajah 12.3: Panel Kawalan Joomla 1.6 |
-
Artikel Pilihan
-
Ulasan Terkini
-
Tutorial Lain :
-
Apa itu halaman web? - Halaman Web (atau website) adalah dokumen digital yang diterbitkan ke dalam internet. Sesebuah halaman web dihasilkan dan diterbitkan menggunakan teknologi...14 tahun yang lalu
-
Tutorial Swish Max 3 (siri 1) - *Penghasilan Montaj Latar Majlis* 1. Buka aplikasi Swish Max 2. Pilih template Movie (800x600) 3. Pada panel Properties, klik butang Movie Properties 4. ...14 tahun yang lalu
-
Template Designer - Pengurusan Template Blogger Terbaru - Blogger, salah sebuah portal penyedia perkhidmatan blog kini telah memperkenalkan satu fungsi baru yang dinamakan sebagai Template Designer. Template Des...14 tahun yang lalu
-



 0
0
